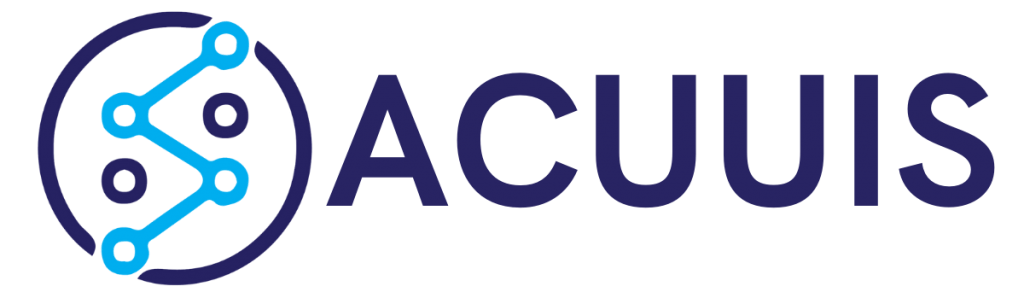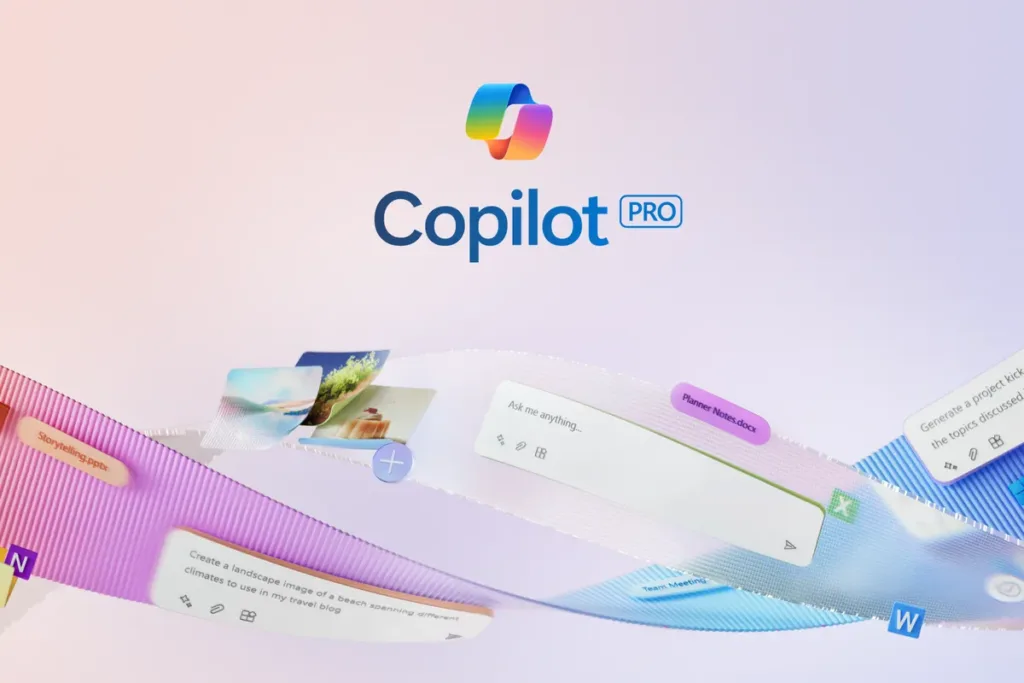Do you ever feel overwhelmed by the sheer volume of emails cluttering your inbox? Are promotional emails, newsletters, and updates burying the messages that truly matter? It’s a common struggle in our digital age, but fortunately, there’s a nifty solution to help you declutter your inbox efficiently. In this blog post, we’ll guide you through creating an email rule that automatically forwards emails containing the word “Unsubscribe” to a folder named “Probably Spam.” This easy-to-follow process can be a game-changer in managing your emails more effectively.
Step 1: Identify Your Email Client
First things first, determine which email client you are using. The steps to create an email rule can vary slightly between different services like Gmail, Outlook, or Yahoo Mail. Once you’ve identified your email client, access your email settings.
Step 2: Navigate to Email Rules or Filters Settings
Most email clients have a section in their settings for managing rules or filters. This might be under ‘Settings,’ then ‘See all settings,’ and finally ‘Filters and Blocked Addresses’ in Gmail, or under ‘Settings’ > ‘View all Outlook settings’ > ‘Mail’ > ‘Rules’ in Outlook.
Step 3: Create a New Rule or Filter
Look for an option to create a new rule or filter. This is usually a button or link saying ‘Create new rule,’ ‘New filter,’ or something similar.
Step 4: Set the Criteria for the Rule
Now it’s time to define the criteria for your rule. In the field that allows you to specify conditions, choose to filter emails that contain specific words. Enter “Unsubscribe” in this field. Why “Unsubscribe”? Because almost every promotional or non-essential email includes this word, usually in the footer as part of the opt-out option.
Step 5: Choose the Action for Filtered Emails
Once you’ve set your criteria, decide what happens to the emails that match. Select the option to ‘Move the email to a specific folder.’ If you don’t already have a folder named ‘Probably Spam,’ create one. This is where all emails containing “Unsubscribe” will be directed.
Step 6: Save Your New Rule
After setting up your criteria and action, save the new rule. Make sure it’s activated, and voilà! You’ve just set up a filter that will help keep your inbox cleaner and more manageable.
Step 7: Monitor Your ‘Probably Spam’ Folder
Initially, it’s wise to check the ‘Probably Spam’ folder periodically to ensure no important emails are being redirected mistakenly. If you find legitimate emails in there, you can adjust your filter accordingly or manually move them back to your inbox.
Final Thoughts
By following these simple steps, you can significantly reduce the clutter in your inbox, making it easier to focus on the emails that matter most. Remember, a tidy inbox not only saves time but also reduces stress, helping you to stay organized and efficient in your digital communication.
Happy decluttering!
Remember: Always be cautious with email rules. They are powerful tools but can sometimes filter out important emails if not monitored and adjusted as needed. This is a pro tip from Acuuis, your trusted IT Services partner in Myrtle Beach.